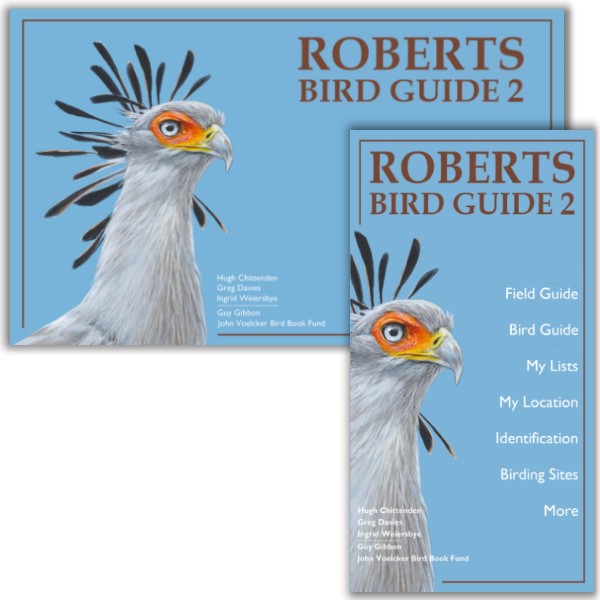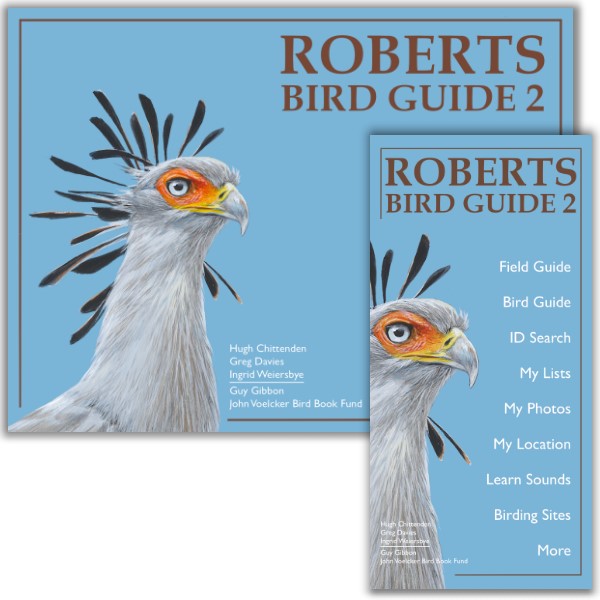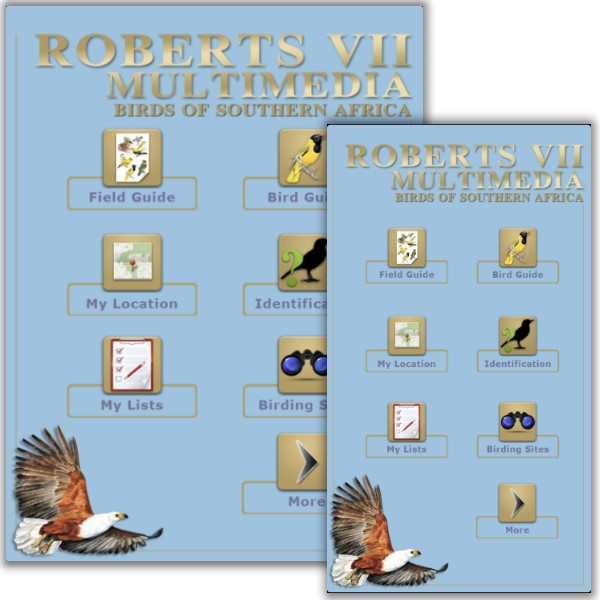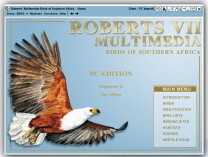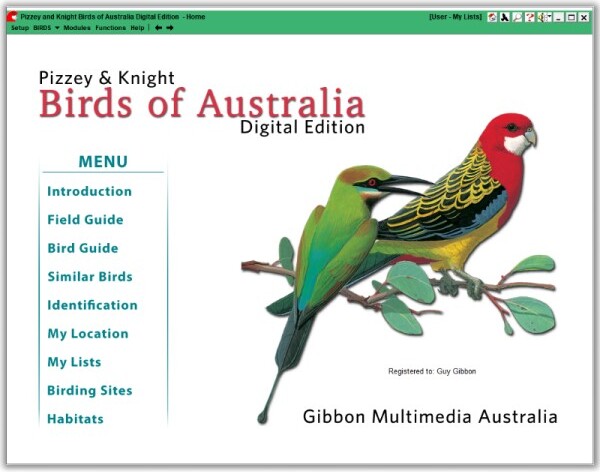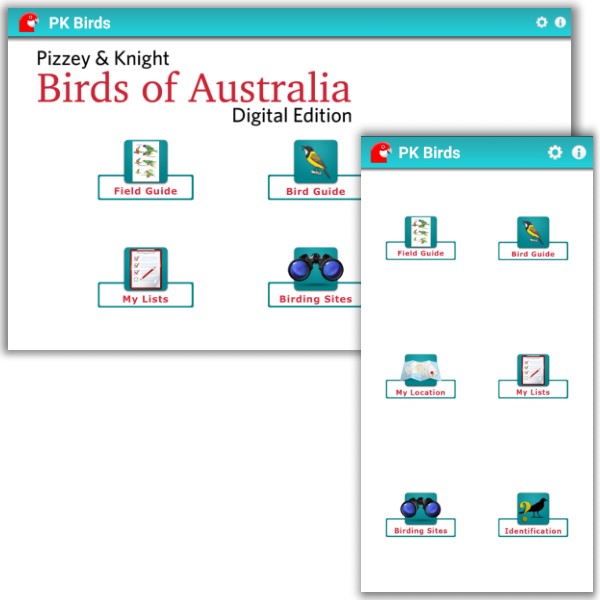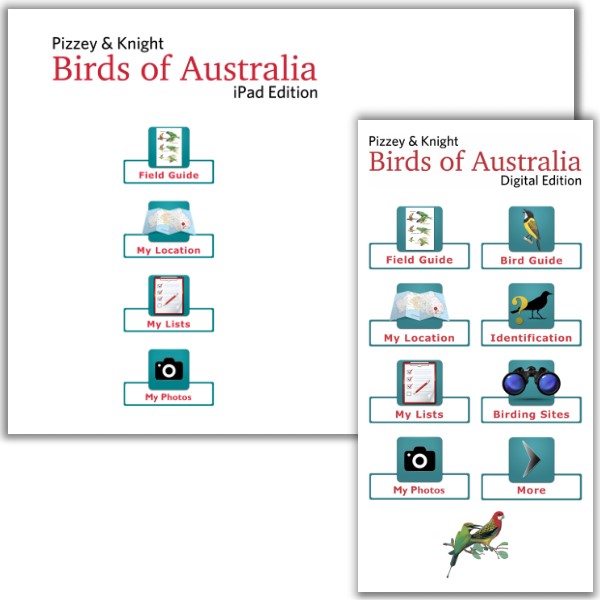HOW CAN WE HELP YOU?
Frequently asked questions
-
Roberts Bird Guide 2
The Roberts Bird Guide 2 is our new app based on the new publication "Roberts Bird Guide (second edition)" with all new content including illustrations, distribution maps and text, and all the new species and names as well. The book took six years and the new app another 3 years to complete and includes all the new content from the book and significant programming updates as well. So its not a simple update but a new publication, and as with all field guides you purchase the new edition.
The Roberts Bird Guide 2 is a separate app and does not upgrade or overwrite the Roberts VII Multimedia app, but it will import your old lists. -
Purchasing on the Play Store
The Roberts Bird Guide 2 android app is purchased and downloaded from the Google Play Store. Open the Play Store app on your device, tap the account icon top right and check that you are using the correct gmail account, then search for Roberts Bird Guide 2. When you select to Install, you will be asked to either confirm payment on an existing account, or to add account and credit card details for a new account. You can also purchase using Play Store gift cards purchased from retail outlets.
As a courtesy to our customers, we have below a generalised description of purchasing on the Google Play Store. We do not represent the Play Store and you should consult the Play Store help functions for more authoritative detail.
You use your Play Store account to purchase apps and other products from the store, and you personally manage your Play Store account, gmail ID and passwords, credit cards and purchases, and downloads to devices. Your purchase is with the Play Store and the Roberts app is simply a product on the store and we have no involvement in nor can we cannot assist you with the purchasing process.
All android apps must be purchased and downloaded directly from the Google Play Store, which is accessed through the Play Store app on your device. The purchaser needs a Play Store account linked to a gmail (or email) ID which must remain on the device to run the app. Once purchased, the purchasing gmail ID cannot be changed or the app purchase transferred to another gmail ID.
Payment can be by credit card or Play Store gift card which can be purchased from major retail outlets. To purchase with a credit card, open the Play Store app, tap the account icon and check that the correct gmail account is listed at the top. Next search for Roberts app and click to purchase.
To purchase with a gift card, open the Play Store, tap the menu icon, check the gmail, then scroll down to REDEEM and enter the code on the card. This will add the cash value to your account. Next search for Roberts Birds of Southern Africa, and click to purchase.
You can also purchase over the internet by accessing the Play Store via Google Chrome on your PC. Again this requires you to log in using the Play Store gmail ID as used on the device. Log in to the Play Store on your PC, and first check that the required device is linked to the gmail account you are using. Next purchase the Roberts app, and the devices that are linked to your Play Store ID will be listed for download.
Note that you can use Family Sharing to share your app purchases with immediate family. This is arranged on your Play Store account and gives access to all your apps (not just the Roberts app) and also allows purchases on your account unless you specifically block these. We think its a great idea to encourage young children and share your interest with family, but hope that those who would otherwise purchase the app are encouraged to do so. -
Roberts Bird Guide 2
The Roberts Bird Guide 2 is our new app based on the book "Roberts Bird Guide (second edition)" with all new content including illustrations, distribution maps and text, and all the new species and names as well. The book took six years and the new app another 3 years to complete and includes all the new content from the book and significant programming updates as well. So its not a simple update but a new publication, and as with all field guides you purchase the new edition.
The MULTIMEDIA DATA includes • all the new bird species and names • 265 new field-guide pages • 980 individual bird pages • new field guide text from the Roberts Bird Guide (second edition) • over 3060 new illustrations • new colour-coded distribution maps with seasonal status bar • over 5870 photos including 500 nest and 700 egg photos • over 920 bird sounds. Two additional Field Guide pages illustrate a further 20 potential vagrants, of which four have recently been recorded, while a further two vagrants have been added to the bird list and bird pages.
New features include;
. My Photos album to add your own photos that also display on the bird pages,
. Learn Sounds module to play the sounds like a CD, either announced or unannounced.
. Landscape mode for iPad with split screen for bird list and images.
. Slide menu for easier navigation.
. Updated bird list and names for 980 species (new update coming).
. Dual-language bird lists for English, Afrikaans, Dutch, French, German, Portuguese and Scientific names.
. Large text and thumbnails in bird lists.
. Auto-syncing of bird lists to iCloud and between two or more devices.
. Auto history backup of up to 10 bird lists to device.
. Bird List status popup with my list totals and last sighting added.
. Bird sounds with split track playback.
. Sightings summary list for a single species.
. Sightings summary map for a single species.
. Import Roberts VII Multimedia bird lists.
. Export/Import android lists via Google Drive.
. Export/Share/Print CSV bird lists.
. Sharing sightings to Facebook and Instagram. -
Purchasing on the App Store
The Roberts Bird Guide 2 app is available for purchase on the Apple App Store.
Open the App Store on your device > tap the serach icon at the bottom right corner of your screen, and search for Roberts Bird Guide 2 > select to Install.
You will beasked to confirm the purchase, either with a double-click of the power button, or to enter your Apple ID and password. If you have not previously set up a payment method linked to a credit card, you will be asked to do so.
You can also purchase Gift Cards from leading retailers and add the cash value to your account. Open the App Store > tap your account icon top right > select Redeem Gift Card > and then scan the QR code with the camera, or enter the code manually. -
RMM Android on the Play Store
The Roberts VII Multimedia app is no longer for sale and has been replaced by the Roberts Bird Guide 2 app.
The Roberts Bird Guide 2 is a separate app and does not upgrade or overwrite the Roberts VII Multimedia app, and is a separate purchase.
See Roberts Bird Guide 2 support text for details. -
Family Sharing
You can use Family Sharing to share your app purchases with immediate family. This is arranged on your Play Store account and gives access to all your apps (not just the Roberts app) and also allows purchases on your account unless you specifically block these. We think its a great idea to encourage young children and share your interest with immediate family, but hope that those who would otherwise purchase the app are encouraged to do so.
Family sharing is arranged on the purchasing Play Store account. Here is a link to the Google Play Store support page.
https://support.google.com/googleplay/answer/7007852?hl=en
It's unfortunately not possible to share purchases between iphone and android. When you purchase an app from either the android Play Store or iPhone App Store you are buying into their online store and operating system, and there is no link between the stores. Your purchases are linked to your Play Store or App Store account and cannot be transferred or linked to the other store. -
Purchasing on the Play Store
The Pizzey and Knight Birds of Australia android app is purchased and downloaded from the Google Play Store. Open the Play Store app on your device, tap the account icon top right and check that you are using the correct gmail account, then search for Pizzey and Knight. When you select to Install, you will be asked to either confirm payment on an existing account, or to add account and credit card details for a new account. You can also purchase using Play Store gift cards purchased from retail outlets.
As a courtesy to our customers, we have below a generalised description of purchasing on the Google Play Store. We do not represent the Play Store and you should consult the Play Store help functions for more authoritative detail.
You use your Play Store account to purchase apps and other products from the store, and you personally manage your Play Store account, gmail ID and passwords, credit cards and purchases, and downloads to devices. Your purchase is with the Play Store and the Pizzey and Knight app is simply a product on the store and we have no involvement in nor can we cannot assist you with the purchasing process.
All android apps must be purchased and downloaded directly from the Google Play Store, which is accessed through the Play Store app on your device. The purchaser needs a Play Store account linked to a gmail (or email) ID which must remain on the device to run the app. Once purchased, the purchasing gmail ID cannot be changed or the app purchase transferred to another gmail ID.
Payment can be by credit card or Play Store gift card which can be purchased from major retail outlets. To purchase with a credit card, open the Play Store app, tap the account icon and check that the correct gmail account is listed at the top. Next search for Pizzey and Knight app and click to purchase.
To purchase with a gift card, open the Play Store, tap the menu icon, check the gmail, then scroll down to REDEEM and enter the code on the card. This will add the cash value to your account. Next search for Pizzey and Knight Birds of Australia, and click to purchase.
You can also purchase over the internet by accessing the Play Store via Google Chrome on your PC. Again this requires you to log in using the Play Store gmail ID as used on the device. Log in to the Play Store on your PC, and first check that the required device is linked to the gmail account you are using. Next purchase the Roberts app, and the devices that are linked to your Play Store ID will be listed for download.
Note that you can use Family Sharing to share your app purchases with immediate family. This is arranged on your Play Store account and gives access to all your apps (not just the Roberts app) and also allows purchases on your account unless you specifically block these. We think its a great idea to encourage young children and share your interest with family, but hope that those who would otherwise purchase the app are encouraged to do so. -
Family Sharing
You can use Family Sharing to share your app purchases with immediate family. This is arranged on your Play Store account and gives access to all your apps (not just the Pizzey and Knight app) and also allows purchases on your account unless you specifically block these. We think its a great idea to encourage young children and share your interest with immediate family, but hope that those who would otherwise purchase the app are encouraged to do so.
Family sharing is arranged on the purchasing Play Store account. Here is a link to the Google Play Store support page.
https://support.google.com/googleplay/answer/7007852?hl=en
It's unfortunately not possible to share purchases between iphone and android. When you purchase an app from either the android Play Store or iPhone App Store you are buying into their online store and operating system, and there is no link between the stores. Your purchases are linked to your Play Store or App Store account and cannot be transferred or linked to the other store. -
New Gmail Account
The Play Store manages your account, purchases and downloads and everything is linked to the gmail address used for purchasing. Your gmail account cannot be changed nor can purchases be transferred to another account or gmail address.
If you can log in to the old account on the Play Store, you can use family sharing to link your new gmail to the old account.
Note we have no access to your account or purchases and cannot transfer your purchase for you. -
Changing Mobile OS
When you purchase an app from either the android Play Store or iPhone App Store you are buying into their online store and operating system. They are actually competitors in the app market and there is no link between them. Your purchases are linked to your Play Store or App Store account and cannot be transferred to the other store, but you can of course continue to use the app on a device supported by the store you purchased from.
You will find that this applies to all purchased apps and is not specific to the Pizzey and Knight Birds of Australia app. -
Google Play Store on Huawei devices
The Pizzey and Knight android app was purchased on an android device that is supported by the Play Store, and this is a requirement for using the app.
We unfortunately do not currently distribute on the Huawei store, and if we did you would need to repurchase as the app stores are not linked.
The good news is you still own the android app and can continue to use it on a device supported by the Play Store. -
Transfer to a new device
The Play Store manages your app purchases and downloads and links them to your purchasing gmail account.
To download the Pizzey and Knight app to a new device,
. open the Play Store app,
. tap the account icon top right and check that you using the purchasing account,
. search for the Pizzey and Knight app and select Install.
If you are requested to purchase then you are not using the original purchasing account.
Please note also that all purchasing and downloading is managed by the App Store. We have no involvement with your account or purchases and do not control access to the Pizzey and Knight app or manage your downloads in any way. -
Transferred app does not open
The Pizzey and Knight app needs to be downloaded and installed from the Play Store to set app permissions. Please do not 'transfer-copy' the app from an old device to new. If you have already 'transferred' the app, please uninstall and reinstall from the Play Store.
To uninstall and reinstall,
. Tap and hold the app icon and select Uninstall.
. Use My Files to find and delete the app folder PKBA_data.
. Restart your device.
. Open the Play Store app on your phone and download the Pizzey and Knight app.
. Allow all app permissions on installation.
. Try to keep the app on screen while downloading. If the app is backgrounded, downloading may pause. -
Gifting the app
You can gift the app from within the App Store on your device. Open the App Store on your device > tap the search icon at the bottom right corner of your screen, search for Roberts Bird Guide 2 > tap the app header icon or title > tap the share arrow icon on the right > scroll down to Gift App.... > enter the gmail and address of the giftee.
You can send a cash value Gift Card from your account by by email to a recipient. Open the App Store on your device > tap Send Gift Card by Email.
You can also purchase Gift Cards from leading retailers and they add the cash value to their account. Once purchased, open the App Store > tap the account icon top right > select Redeem Gift Card > and then scan the QR code with the camera, or enter the code manually. -
Purchasing on the App Store
The Pizzey and Knight app is available for purchase on the Apple App Store.
Open the App Store on your device > tap the serach icon at the bottom right corner of your screen, and search for Pizzey and Knight > select to Install.
You will beasked to confirm the purchase, either with a double-click of the power button, or to enter your Apple ID and password. If you have not previously set up a payment method linked to a credit card, you will be asked to do so.
You can also purchase Gift Cards from leading retailers and add the cash value to your account. Open the App Store > tap your account icon top right > select Redeem Gift Card > and then scan the QR code with the camera, or enter the code manually. -
Family Sharing
Family Sharing is used to share your app purchases with family members. You can also restrict app purchasing and sharing to specied apps.
Family sharing is arranged on the purchasing App Store account. Here is a link to the Apple support page. https://support.apple.com/en-us/HT201088
Its unfortunately not possible to share purchases between iphone and android. When you purchase an app from either the android Play Store or iPhone App Store you are buying into their online store and operating system, and there is no link between the stores. Your purchases are linked to your Play Store or App Store account and cannot be transferred or linked to the other store. -
Changing Mobile OS
When you purchase an app from either the android Play Store or iPhone App Store you are buying into their online store and operating system. They are actually competitors in the app market and there is no link between them. Your purchases are linked to your Play Store or App Store account and cannot be transferred to the other store, but you can of course continue to use the app on a device supported by the store you purchased from.
You will find that this applies to all purchased apps and is not specific to the Roberts app. -
Google Play Store on Huawei devices
The Roberts android app was purchased on an android device that is supported by the Play Store, and this is a requirement for using the app.
We unfortunately do not currently distribute on the Huawei store, and you would need to repurchase as the app stores are not linked.
The good news is you still own the android app and can continue to use it on a device supported by the Play Store. -
Transfer to a new device
The Roberts VII Multimedia app is no longer available on the Play Store but will be available for download on your account.
To download to a new device;
. Open the Play Store app,
. tap your account icon top right,
. tap Payments and subscriptions
. tap Budget and history
. check for the Roberts app.
Another method
. Open the Play Store app,
. select the correct gmail account,
. tap My Apps and Games
. tap Library
. check for the Roberts app.
You can install to two devices at once, and new devices replace old. -
Transferred app does not open
The Roberts app needs to be downloaded and installed from the Play Store to set app permissions. Please do not 'transfer-copy' the app from an old device to new. If you have already 'transferred' the app, please uninstall and reinstall from the Play Store.
I suggest uninstall and reinstall as follows.
. Go to Settings > Apps > Roberts Birds and Uninstall.
. use My Files to find and delete the folder sa_birding.
. use My Files to find and delete the folder Android/obb/za.co.sabirding.
Restart your device.
Go back to the Play Store and download the Roberts app again.
The Roberts VII Multimedia app is no longer available on the Play Store but will be available for download on your account. To download to a new device;
. Open the Play Store app,
. tap your account icon top right,
. tap Payments and subscriptions
. tap Budget and history
. check for the Roberts app.
Another method
. Open the Play Store app,
. select the correct gmail account,
. tap My Apps and Games
. tap Library
. check for the Roberts app. -
App permissions when installing
The android system requires all apps to have permissions to carry out normal functions, but cannot be specific for every app and so uses very generic descriptions. These can sound alarming but you will find that many well-known apps are already using these permissions.
The following permissions are required for the Roberts app to install and function;
. Access your contacts (name and gmail) for registration on our database.
. Access Google Drive to backup your bird lists. A single folder is created for storing the lists, and the backup process deletes the previous lists.
. Access your GPS location while using the app to add co-ordinates to bird sightings, generate location bird lists and show birding sites near you. This data is stored on your device and is not accessed in any way.
. Access the media (illustrations, photos, sounds, distribution maps and texts) which was downloaded with the app.
. Access the sdcard if the data is stored on the sdcard. -
App permissions when installing
The android system requires all apps to have permissions to carry out normal functions, but cannot be specific for every app and so uses very generic descriptions. These can sound alarming but you will find that many well-known apps are already using these permissions.
The following permissions are required for the Pizzey and Knight app to install and function;
. Access your contacts (name and gmail) for registration on our database.
. Access Google Drive to backup your bird lists. A single folder is created for storing the lists, and the backup process deletes the previous lists.
. Access your GPS location while using the app to add co-ordinates to bird sightings, generate location bird lists and show birding sites near you. This data is stored on your device and is not accessed in any way.
. Access the media (illustrations, photos, sounds, distribution maps and texts) which was downloaded with the app.
. Access the sdcard if the data is stored on the sdcard. -
App stuck on registration screen
Please set your phone to SMALL fonts and you will see the Register button.
To do so, open Settings, tap on Display, open Font Size and style, and set the font size to SMALL. -
Application Licence Check failed
The Play Store licence check requires the purchasing gmail or a linked gmail installed on the device and syncing with the Play Store. Please check that you have an internet connection and that data saver is not enabled.
-
Data Licence superceded
You can install to two devices at once, and new devices replace old. Data licence superceded" means that a recently registered device has replaced an old device.
Please contact support@gibbonmm.com to reset your device registrations. -
Download is slow or stalled
If you are having difficulty downloading over wifi, try mobile data as it can sometimes be faster!
The download takes about 30 mins on a good connection, but can take longer depending on internet traffic between the server and your device. Please keep the app open and on screen while downloading.
If the download stalls on the splash screen, please check that you have a good internet connection and that you are registering with the purchasing gmail.
If the download starts but then stops after downloading a number of files, there may be a corrupted file in the download folder. Use My Files to find folder Android/obb/za.co.Roberts2 and delete the file in the folder. Restart the app and the download should resume.
If necessary, uninstall and reinstall as follows.
. Tap and hold the app icon and select Uninstall.
. use My Files to find and delete the folder Roberts2.
. use My Files to find and delete the folder Android/obb/za.co.Roberts2.
Restart your device.
Go back to the Play Store and download the Roberts app again. -
Transfer to a new device
The Play Store manages your app purchases and downloads and links them to your purchasing gmail account.
To download the Roberts app to a new device,
. open the Play Store app,
. tap the account icon top right and check that you using the purchasing account,
. search for the Roberts app and select Install.
If you are requested to purchase then you are not using the original purchasing account.
Please note also that all purchasing and downloading is managed by the App Store. We have no involvement with your account or purchases and do not control access to the Roberts app or manage your downloads in any way. -
Transferred app does not open
The Roberts app needs to be downloaded and installed from the Play Store to set app permissions. Please do not 'transfer-copy' the app from an old device to new. If you have already 'transferred' the app, please uninstall and reinstall from the Play Store.
To uninstall and reinstall,
. Tap and hold the app icon and select Uninstall.
. Use My Files to find and delete the app folder Roberts2.
. Restart your device.
. Open the Play Store app on your phone and download the Roberts app.
. Allow all app permissions on installation.
. Try to keep the app on screen while downloading. If the app is backgrounded, downloading may pause. -
App missing pictures and data
Recent android updates now require the app to have permission to access the images and photos downloaded with the app, and also to access the data on sdcard. The best way to solve this is to uninstall and reinstall as follows.
. Open My Lists and use "Export to Google Drive" to backup your lists.
. Tap and hold the app icon and select Uninstall.
. Use My Files to find and delete the app folder Roberts2.
. Restart your device.
. Open the Play Store app on your phone and download the Roberts app.
. Allow all app permissions on installation.
. Try to keep the app on screen while downloading. If the app is backgrounded, downloading may pause. -
App stops working correctly
There are some circumstances under which the app may not be working correctly, or stop working altogher. Some are related to Android system updates, and others due to the device memory becoming too full and the data fragmented.
Most problems are best solved by uninstalling and reinstalling. This will however delete your bird lists. If the app is still working try to backup your lists to Google Drive first. If the app is not working, try deleting the sa_birding folder (see below) and try starting the app again and dowloading the data.
I suggest uninstall and reinstall as follows.
. Go to Settings > Apps > Roberts Bird Guide 2 and Uninstall.
. use My Files to find and delete the folder Roberts2.
. use My Files to find and delete the folder Android/obb/za.co.Roberts2.
Restart your device.
Go back to the Play Store and download the Roberts app again. -
Backup, restore and transfer bird lists
To backup your bird lists, open the My Lists page > tap the export arrow > select "Export to Google Drive". Use "Import from Google Drive" to restore your bird lists, or download to a second device.
The option to "Export to SDcard" performs a similar function and exports to folder Roberts2/export/lists.
To automatically backup your lists, tap the gear icon and switch on "Auto List Backup". This will automatically backup your lists to Google Drive on starting the app. Automatic backup cannot be used to sync between devices, except as a source for downloading to a second device. -
Creating Bird Lists
The list module is designed to make it quick and easy to add and create new lists. You can use your exported lists as a reference and manually enter them into the app.
To create a list quickly and easily:
. First add a new list and set the place name and date in the list settings.
. Use My Location to select a local area list.
. Scroll through the list and tap the tickbox icon to add directly.
All sightings will be added with the place name and date set for the list. To change the details,
. change the list settings for place name and date as you work in a list.
. use the add/edit button on the toolbar to change details for a specific sighting.
. or edit the sighting details afterwards in the My List module.
You have three choices for date:
. The list settings default to the current date and time unless you set a list date.
. To use a specific date for all sightings, switch on "Use List Date", tap to set the date, then SAVE.
. To change the date for a specific sighting, use the add/edit option and save the sighting details.
Use My List as your life list:
Your life list is the first time you see a new bird species. Use My List as your life list and add new lists that "Report to My List". By default only the first/earliest sighting is added to My List.
Add new lists to the My Lists page with the settings below:
"Place" name is not always the same as the list name. eg Kruger Park > Skukuza.
"Date" can be the current date or a set date from the past (Use List Date).
"Add GPS" with current location (live) or select from a map location (fixed).
"Report to My List" is for creating your life list from sub-lists that you add to the My Lists page.
"Allow multiple records" is for recording a list where the same species is seen in different locations or on different dates. Useful for birding trips or site surveys.
"Species Count" reduces multiple records to one species counted for the list. -
Importing bird lists from other apps
The Roberts Bird Guide 2 android app can import lists from the Roberts VII Multimedia android when exported to via Google Drive.
The Roberts Bird Guide 2 iPhone app can export android lists to Google Drive, and these can then be imported to the android app.
Apart from the above, the list module is designed to make it really quick and easy to add and create new lists. You can use your exported lists as a reference and manually enter them into the app.
To create a list quickly and easily:
. First add a new list and set the place name and date in the list settings.
. Use My Location to select a local area list.
. Scroll through the list and tap the tickbox icon to add directly.
All sightings will be added with the place name and date set for the list. To change the details,
. change the list settings for place name and date as you work in a list.
. use the add/edit button on the toolbar to change details for a specific sighting.
. or edit the sighting details afterwards in the My List module.
You have three choices for date:
. The list settings default to the current date and time unless you set a list date.
. To use a specific date for all sightings, switch on "Use List Date", tap to set the date, then SAVE.
. To change the date for a specific sighting, use the add/edit option and save the sighting details.
Use My List as your life list:
Your life list is the first time you see a new bird species. Use My List as your life list and add new lists that "Report to My List". By default only the first/earliest sighting is added to My List.
Add new lists to the My Lists page with the settings below:
"Place" name is not always the same as the list name. eg Kruger Park > Skukuza.
"Date" can be the current date or a set date from the past (Use List Date).
"Add GPS" with current location (live) or select from a map location (fixed).
"Report to My List" is for creating your life list from sub-lists that you add to the My Lists page.
"Allow multiple records" is for recording a list where the same species is seen in different locations or on different dates. Useful for birding trips or site surveys.
"Species Count" reduces multiple records to one species counted for the list. -
Import Roberts PC lists to Android
There is unfortunately no way to import csv files directly to the android app. My suggestion is to use the manual input which is very quick and easy.
Set up your lists with place and date.
Select a local area list using My Location.
Scroll through and tap the star icon to add.
To change sighting details use add/edit while adding, or edit a saved sighting in My Lists.
If you are up for an excel challenge :)
From the PC app, export your lists as individual text files.
Select the export columns as bird number, name, place, date, notes.
In the android app, create your list structure in the My Lists module.
Add a single dummy sighting to each list.
Export the lists to SDcard (or Google Drive).
The lists are found under Roberts2/exports/lists.
## The exported list structure must be maintained exactly.
Copy the lists to PC.
Edit the PC exports into the appropriate columns of the android lists.
Copy the new lists back to the under Roberts2/exports/lists
Import the lists from SDcard -
Reinstall or transfer to a new device
The App Store links your app purchases to your Apple ID. To check for a previous purchase;
. Check that you are using the Apple ID.
. Open the App Store on your device.
. Tap your account icon top right.
. Select Purchased > My Purchases
. Search for the Roberts Bird Guide 2.
If you do not find the app in your list of purchases you may be using a different Apple ID. -
RMM IOS on the App Store
The Roberts VII Multimedia app is no longer for sale on the App Store. It was launched in 2012 and has now been replaced by the Roberts Bird Guide 2 app.
The Roberts Bird Guide 2 is based on the new publication "Roberts Bird Guide (second edition)" with all new content including illustrations, distribution maps and text, and all the new species and names as well. The book took six years and the new app another 3 years to complete and includes all the new content from the book and significant programming updates as well. So its not a simple update but a new publication, and as with all field guides a new edition is a new purchase. -
IOS update version 14.6
The Roberts VII Multimedia IOS app does work on IOS 14.6 and does not require an update. Most devices update to IOS 14.6 without a problem, but occasionally the app is corrupted by the IOS update. The solution is to offload the Roberts app on your device and download again. This will retain your app data and bird lists.
To offload the Roberts app, open Settings > tap iPhone Storage > scroll to Roberts Birds > tap to open > select Offload App > on the next page select to Reinstall the app.
If you need to reinstall, the Roberts VII Multimedia app is no longer for sale but will be available on your App Store account.
To download;
. Open the App Store on your device.
. Tap your account icon top right.
. Select Purchased > My Purchases
. Search for the Roberts VII Multimedia Birds of Southern Africa. -
Locate previous purchase
The App Store links your app purchases to your Apple ID. To check for a previous purchase;
. Open the App Store on your device.
. Tap your account icon top right.
. Select Purchased > My Purchases
. Search for the Roberts VII Multimedia Birds of Southern Africa.
If you do not find the app in your list of purchases you may be using a different Apple ID. -
Reinstall or transfer to a new device
The Roberts VII Multimedia app is no longer for sale but will be available on your App Store account. To download;
. Open the App Store on your device.
. Tap your account icon top right.
. Select Purchased > My Purchases
. Search for the Roberts VII Multimedia Birds of Southern Africa. -
Transfer lists to a new device
You can transfer lists to a new device using "Sync to iCloud". Both devices need to be using the same Apple ID.
Open the My Lists page and tap the export arrow. Select "Sync to iCloud" on device 1, and "Sync from iCloud" on device 2.
If you experience a problem, check that each device is syncing by adding a dummy record, sync up, delete the record and sync down again. If the deleted record is replaced that device is syncing.
If the second device is not syncing to the first, I suggest offload and reinstall the Roberts app. Open Settings > tap iPhone Storage > scroll to Roberts Birds > tap to open > select Offload App > then on the next page select to Reinstall the app.
If necessary, delete and reinstall the second device. See # Reinstall or transfer to a new device. -
Gifting the app
You can gift the app from within the App Store on your device. Open the App Store on your device > tap the search icon at the bottom right corner of your screen, search for Pizzey and Knight > tap the app header icon or title > tap the share arrow icon on the right > scroll down to Gift App.... > enter the gmail and address of the giftee.
You can send a cash value Gift Card from your account by by email to a recipient. Open the App Store on your device > tap Send Gift Card by Email.
You can also purchase Gift Cards from leading retailers and they add the cash value to their account. Once purchased, open the App Store > tap the account icon top right > select Redeem Gift Card > and then scan the QR code with the camera, or enter the code manually. -
Changing Mobile OS
When you purchase an app from either the android Play Store or iPhone App Store you are buying into their online store and operating system. They are actually competitors in the app market and there is no link between them. Your purchases are linked to your Play Store or App Store account and cannot be transferred to the other store, but you can of course continue to use the app on a device supported by the store you purchased from.
You will find that this applies to all purchased apps and is not specific to the PKBA app. -
Reinstall or transfer to a new device
The App Store links your app purchases to your Apple ID. To check for a previous purchase;
. Check that you are using the Apple ID.
. Open the App Store on your device.
. Tap your account icon top right.
. Select Purchased > My Purchases
. Search for the Pizzey and Knight app.
If you do not find the app in your list of purchases you may be using a different Apple ID. -
Auto Sync bird lists
There is an Auto Sync function on list settings. You can auto sync to iCloud from one device, or auto sync between two devices.
First check the syncing manually as follows. Open My Lists > tap the export arrow > sync to iCloud on device 1. Next sync from iCloud on device 2. You can choose to merge lists or replace the existing list.
Once you are confident syncing to iCloud is working, open My Lists > tap the settings ‘gear’ icon > scroll to Auto Sync and Enable.
Use "Restore previous list" if you accidentally delete or overwrite data. -
Auto Sync not working
If Auto Sync is not working, first check that you are using the same Apple ID on both devices, and that you have a good internet connection. Also allow a few minutes for syncing to complete.
Next check that each device is syncing by adding a dummy record to a list, sync up, delete the record and sync down again. If the deleted record is replaced the device is syncing.
If the second device is not syncing to the first, I suggest offload and reinstall the Roberts app. Open Settings > tap iPhone Storage > scroll to Roberts Birds > tap to open > select Offload App > then on the next page select to Reinstall the app.
If necessary, delete and reinstall the second device. See # Reinstall or transfer to a new device. -
Restore previous list
The app stores up to 10 previous lists on your device. So whenever you download and merge or replace your lists, or mistakenly delete sightings or folders, you can go back up to 10 steps and recover your lists. Simply open My Lists > tap the export arrow > and select "Restore previous lists". The will list the previous lists with dates and sighting numbers, and you can select the list to restore.
-
Import android lists from Google Drive
First, open the Roberts android app and export the lists to Google Drive.
You can check the export by opening Google Drive and checking the sa_birding folder.
Next open the Roberts 2 iPhone app, open My Lists, and select the Export arrow.
Tap More > select "Android from Google Drive".
Enter your Google account and password.
Select to merge or overwrite as you choose.
Merge will keep the existing lists on your iPhone and add the android lists.
Overwrite will delete all lists on your iPhone and replace with the android lists. -
Download is slow or stops
If you are having difficulty downloading over wifi, try mobile data as it can sometimes be faster!
The download takes about 30 mins on a good connection, but can take longer depending on internet traffic between the server and your device. Please keep the app open and on screen while downloading.
If the download stalls on the splash screen, please check that you have a good internet connection and that you are registering with the purchasing gmail.
If the download stalls on the first download file and you are using the Samsung S21, please contact support@gibbonmm.com.
If the download starts but then stops after downloading a number of files, there may be a corrupted file in the download folder. Use My Files to find folder Android/obb/za.co.sabirding and delete the file in the folder. Restart the app and the download should resume.
In some instances it may be necessary to uninstall and reinstall as follows.
. Tap and hold the Roberts app icon and select Uninstall.
. use My Files to find and delete the folder sa_birding.
. use My Files to find and delete the folder Android/obb/za.co.sabirding.
Restart your device.
Go back to the Play Store and download the Roberts app again.
The Roberts VII Multimedia app will be available for download on your account. To download to a new device;
. Open the Play Store app,
. tap your account icon top right,
. tap Payments and subscriptions
. tap Budget and history
. check for the Roberts app.
Another method
. Open the Play Store app,
. select the correct gmail account,
. tap My Apps and Games
. tap Library
. check for the Roberts app. -
App stops working correctly
There are some circumstances under which the app may not be working correctly, or stop working altogher. Some are related to Android system updates, and others due to the device memory becoming too full and the data fragmented.
Most problems are best solved by uninstalling and reinstalling. This will however delete your bird lists. If the app is still working try to backup your lists to Google Drive first. If the app is not working, try deleting the sa_birding folder (see below) and try starting the app again and dowloading the data.
I suggest uninstall and reinstall as follows.
. Go to Settings > Apps > Roberts Birds and Uninstall.
. use My Files to find and delete the folder sa_birding.
. use My Files to find and delete the folder Android/obb/za.co.sabirding.
Restart your device.
Go back to the Play Store and download the Roberts app again.
The Roberts VII Multimedia app is no longer available on the Play Store but will be available for download on your account. To download to a new device;
. Open the Play Store app,
. tap your account icon top right,
. tap Payments and subscriptions
. tap Budget and history
. check for the Roberts app.
Another method
. Open the Play Store app,
. select the correct gmail account,
. tap My Apps and Games
. tap Library
. check for the Roberts app. -
Backup, restore and transfer bird lists
To backup your bird lists, open the My Lists page > tap the export arrow > select "Export to Google Drive". Use "Import from Google Drive" to restore your bird lists, or transfer to a second device.
The option to "Export to SDcard" performs a similar function and exports to folder sa_birding/export/lists.
To automatically backup your lists, tap the gear icon to switch on "Auto List Backup". This will automatically backup your lists to Google Drive on starting the app. Automatic backup cannot be used to sync between devices, except as a source for downloading to a second device. -
Recover lost lists
On the My Lists page the app offers sync to and from iCloud. If you made use of these options you may be able to recover your lists.
Note your lists are not automatically transferred when you transfer to a new device, and need to be exported from device 1 and imported to device 2.
If you need to reinstall, the Roberts VII Multimedia app is no longer for sale but will be available on your App Store account. To download;
. Open the App Store on your device.
. Tap your account icon top right.
. Select Purchased > My Purchases
. Search for the Roberts VII Multimedia Birds of Southern Africa. -
Bird List functions not working or crashing
This may occur if the app installation becomes corrupted by an IOS update, or the device memory is too low and becomes fragmented.
The solution is to offload the Roberts app on your device and download again. This will retain your app data and bird lists.
To offload the Roberts app, open Settings > tap iPhone Storage > scroll to Roberts Birds > tap to open > select Offload App > on the next page select to Reinstall the app. -
List export to My Lists.csv
On the My Lists page, use the arrow button to export the lists and this will produce a "My Lists.csv" file that will be available in iTunes on your PC.
. connect your iPhone/iPad to your PC via iTunes,
. open the iPad/iPhone page,
. select Apps and scroll to the bottom to File Sharing,
. click on Roberts Birds, select My Lists.csv, and then "Save to".
. use Excel or similar program to edit My Lists.csv to your requirements.
Note you cannot edit and re-import MyLists.csv into the program. -
Family Sharing
Family Sharing is used to share your app purchases with family members. You can also restrict app purchasing and sharing to specied apps.
Family sharing is arranged on the purchasing App Store account. Here is a link to the Apple support page. https://support.apple.com/en-us/HT201088
Its unfortunately not possible to share purchases between iphone and android. When you purchase an app from either the android Play Store or iPhone App Store you are buying into their online store and operating system, and there is no link between the stores. Your purchases are linked to your Play Store or App Store account and cannot be transferred or linked to the other store. -
Changing Mobile OS
When you purchase an app from either the android Play Store or iPhone App Store you are buying into their online store and operating system. They are actually competitors in the app market and there is no link between them. Your purchases are linked to your Play Store or App Store account and cannot be transferred to the other store, but you can of course continue to use the app on a device supported by the store you purchased from.
You will find that this applies to all purchased apps and is not specific to the Roberts app. -
Purchase Roberts VII Multimedia PC version
The Roberts VII Multimedia PC Edition is now on sale at the upgrade price of R299. The program is downloaded from the internet and does not require a disc or DVD drive.
Please contact support@gibbonmm.com for details on purchasing. -
Purchase Pizzey and Knight PC edition
The Pizzey and Knight PC Edition is now on sale at the upgrade price of $30. The program is downloaded from the internet and does not require a disc or DVD drive.
Please contact support@gibbonmm.com.au for details on purchasing. -
Download and Installation
Your purchase includes an internet download and a program registration number.
Once downloaded, double-click on the installer file and select to install. Allow all permissions requested by Windows.
Once installed the program will request registration. The program requires an internet connection for registration. Select "Register Online" and enter your name and serial number and click register. The program will register in the background and does not involve internet pages.
Register by telephone is no longer available.
To register by email, click on "Register By Telephone", enter your name, surname, and serial number, then click on "Register". The program will generate two computer codes. Email all your details and the codes to support@gibbonmm.com. -
Registration
To register, open the program, click the Help button on the blue menu bar, select "Register Online". Enter your name and serial number and click register. The program will register in the background.
Register by telephone is no longer available.
To register by email, click on "Register By Telephone", enter your name, surname, and serial number, then click on "Register". The program will generate two computer codes. Email all your details and the codes to support@gibbonmm.com. -
Registration Request
The program may ask you to confirm your registration . Simply click through the registration process and the prgram will remember your details and register automatically.
-
Transfer to a new Windows PC or laptop
You can transfer the app to a new device or install to a second device - say PC plus laptop. Simply install and register with your previous details.
-
Transfer to an Android or IOS device
The Roberts VII Multimedia PC Edition is designed and built for Windows and cannot be installed onto an Android or IOS device. There are dedicated mobile apps for Android and IOS.
-
Download will not open
The installation must be done from an Administrator account. Check under Settings > Accounts that you have administrator privileges.
The download is a large file so does take a while to open when you first click on it.
The download may have become corrupted so perhaps try that again. The download file should be 1,588,971KB.
Windows security or antivirus may be preventing access to the file. Please check the security levels for your user account. Your antivirus can also be switched off temporarily. One trick we have learned with Windows 10 is to create a desktop folder and copy the file into there. Then right-click and select run as administrator.
If you don't make any progress I suggest get a PC technician to assist.
ERROR MESSAGE: Installation unable to copy files to local folders (DVD)
The error message is caused by Windows Security. It is easily fixed. Please do the following:
1. Create a folder on your desktop and call it "Roberts Birds".
2. Copy the contents or the DVD into the folder.
3. Run "Roberts7setup.exe" -
Missing images and photos
The simplest method of solving the problem is to uninstall and reinstall the Roberts PC program.
Delete the folder C:\PROGRAM FILES (X86)\ROBERTS7
Bottom left of screen, type to search, type REGEDIT, run command
Find Computer\HKEY_CURRENT_USER\Software\ROBERTS7
Right-click and delete
Reinstall the program. -
Transfer Roberts VII lists
To transfer the bird lists, copy the userdata folder from the old machine to the new one.
The userdata folder is found under
c:\users\***YOUR NAME***\appdata\roaming\roberts7\userdata\
If you don't find the lists there, run the app and go to Setup > Configuration > Directories > User Data Path.
Note Version 3 lists need to be imported into Roberts VII. Use the In-Out function on the menu bar. -
Transfer Version 3 lists
The Roberts VII Multimedia is designed to import version 3 lists. If you install to the same PC, on installation it will ask if you want to import version 3 lists. There is also an In/out option on the personal bird list page.
If you install to a different PC, you can copy the user data directory and import from there. Use the In/out option on the personal bird list page.
To find the location of your lists, go to Settings (top left) > Configuration > Directories > User Data Path. -
Uninstall and Reinstall
Uninstall and reinstall as follows.
Delete the folder C:\PROGRAM FILES (X86)\ROBERTS7
Delete the folder C:\users\YOU_USER_NAME\appdata\roaming\roberts7\userdata\
Bottom left of screen, type to search, type REGEDIT, run command
Find Computer\HKEY_CURRENT_USER\Software\ROBERTS7
Right-click and delete
Reinstall the program. -
Roberts Multimedia PC version 3 discontinued
The Roberts Multimedia PC version 3 program was launched in 2002 and is now obsolete and no longer supported.
We now have a new Roberts VII Multimedia program which is a big improvement on Version 3, with the full text of the Roberts VII handbook and Roberts Bird Guide, over 5000 quality photos, and completely revised bird sounds.
The Roberts VII Multimedia PC Edition is now on sale at the upgrade price of R299. The program is downloaded from the internet and does not require a disc or DVD drive.
Please contact support@gibbonmm.com for details on purchasing. -
Roberts Multimedia PDA version discontinued
The Roberts PDA version is now obsolete as there are no Windows devices that will run the program. Unfortunately the program cannot be installed onto an Android phone which uses a different operating system.
We now have the Roberts Bird Guide 2 mobile apps for android and iPhone. -
Download is slow or stalled
If you are having difficulty downloading over wifi, try mobile data as it can sometimes be faster!
The download takes about 30 mins on a good connection, but can take longer depending on internet traffic between the server and your device. Please keep the app open and on screen while downloading.
If the download stalls on the splash screen, please check that you have a good internet connection and that you are registering with the purchasing gmail.
If the download starts but then stops after downloading a number of files, there may be a corrupted file in the download folder. Use My Files to find folder Android/obb/au.com.pkbirds and delete the file in the folder. Restart the app and the download should resume.
If necessary, uninstall and reinstall as follows.
. Tap and hold the app icon and select Uninstall.
. use My Files to find and delete the folder PKBA_data.
. use My Files to find and delete the folder Android/obb/au.com.pkbirds.
Restart your device.
Go back to the Play Store and download the Pizzey and Knight app again. -
App missing pictures and data
Recent android updates now require the app to have permission to access the images and photos downloaded with the app, and also to access the data on sdcard. The best way to solve this is to uninstall and reinstall as follows.
. Open My Lists and use "Export to Google Drive" to backup your lists.
. Tap and hold the app icon and select Uninstall.
. Use My Files to find and delete the app folder PKBA_data.
. Restart your device.
. Open the Play Store app on your phone and download the PKBA_data app.
. Allow all app permissions on installation.
. Try to keep the app on screen while downloading. If the app is backgrounded, downloading may pause. -
App stops working correctly
There are some circumstances under which the app may not be working correctly, or stop working altogher. Some are related to Android system updates, and others due to the device memory becoming too full and the data fragmented.
Most problems are best solved by uninstalling and reinstalling. This will however delete your bird lists. If the app is still working try to backup your lists to Google Drive first. If the app is not working, try deleting the sa_birding folder (see below) and try starting the app again and dowloading the data.
I suggest uninstall and reinstall as follows.
. Go to Settings > Apps > Roberts Bird Guide 2 and Uninstall.
. use My Files to find and delete the folder PKBA_data.
. use My Files to find and delete the folder Android/obb/au.com.pkbirds.
Restart your device.
Go back to the Play Store and download the Pizzey and Knight app again. -
Backup, restore and transfer bird lists
To backup your bird lists, open the My Lists page > tap the export arrow > select "Export to Google Drive". Use "Import from Google Drive" to restore your bird lists, or download to a second device.
The option to "Export to SDcard" performs a similar function and exports to folder PKBA_data/export/lists.
To automatically backup your lists, tap the gear icon and switch on "Auto List Backup". This will automatically backup your lists to Google Drive on starting the app. Automatic backup cannot be used to sync between devices, except as a source for downloading to a second device. -
Creating Bird Lists
The list module is designed to make it quick and easy to add and create new lists. You can use your exported lists as a reference and manually enter them into the app.
To create a list quickly and easily:
. First add a new list and set the place name and date in the list settings.
. Use My Location to select a local area list.
. Scroll through the list and tap the tickbox icon to add directly.
All sightings will be added with the place name and date set for the list. To change the details,
. change the list settings for place name and date as you work in a list.
. use the add/edit button on the toolbar to change details for a specific sighting.
. or edit the sighting details afterwards in the My List module.
You have three choices for date:
. The list settings default to the current date and time unless you set a list date.
. To use a specific date for all sightings, switch on "Use List Date", tap to set the date, then SAVE.
. To change the date for a specific sighting, use the add/edit option and save the sighting details.
Use My List as your life list:
Your life list is the first time you see a new bird species. Use My List as your life list and add new lists that "Report to My List". By default only the first/earliest sighting is added to My List.
Add new lists to the My Lists page with the settings below:
"Place" name is not always the same as the list name. eg Kruger Park > Skukuza.
"Date" can be the current date or a set date from the past (Use List Date).
"Add GPS" with current location (live) or select from a map location (fixed).
"Report to My List" is for creating your life list from sub-lists that you add to the My Lists page.
"Allow multiple records" is for recording a list where the same species is seen in different locations or on different dates. Useful for birding trips or site surveys.
"Species Count" reduces multiple records to one species counted for the list. -
Importing bird lists from other apps
The Pizzey and Knight iPhone app can export android lists to Google Drive, and these can then be imported to the android app.
Apart from the above, the list module is designed to make it really quick and easy to add and create new lists. You can use your exported lists as a reference and manually enter them into the app.
To create a list quickly and easily:
. First add a new list and set the place name and date in the list settings.
. Use My Location to select a local area list.
. Scroll through the list and tap the tickbox icon to add directly.
All sightings will be added with the place name and date set for the list. To change the details,
. change the list settings for place name and date as you work in a list.
. use the add/edit button on the toolbar to change details for a specific sighting.
. or edit the sighting details afterwards in the My List module.
You have three choices for date:
. The list settings default to the current date and time unless you set a list date.
. To use a specific date for all sightings, switch on "Use List Date", tap to set the date, then SAVE.
. To change the date for a specific sighting, use the add/edit option and save the sighting details.
Use My List as your life list:
Your life list is the first time you see a new bird species. Use My List as your life list and add new lists that "Report to My List". By default only the first/earliest sighting is added to My List.
Add new lists to the My Lists page with the settings below:
"Place" name is not always the same as the list name.
"Date" can be the current date or a set date from the past (Use List Date).
"Add GPS" with current location (live) or select from a map location (fixed).
"Report to My List" is for creating your life list from sub-lists that you add to the My Lists page.
"Allow multiple records" is for recording a list where the same species is seen in different locations or on different dates. Useful for birding trips or site surveys.
"Species Count" reduces multiple records to one species counted for the list. -
Import Pizzey and Knight PC lists to Android
There is unfortunately no way to import csv files directly to the android app. My suggestion is to use the manual input which is very quick and easy.
Set up your lists with place and date.
Select a local area list using My Location.
Scroll through and tap the star icon to add.
To change sighting details use add/edit while adding, or edit a saved sighting in My Lists.
If you are up for an excel challenge :)
From the PC app, export your lists as individual text files.
Select the export columns as bird number, name, place, date, notes.
In the android app, create your list structure in the My Lists module.
Add a single dummy sighting to each list.
Export the lists to SDcard (or Google Drive).
The lists are found under PKBA_data/exports/lists.
## The exported list structure must be maintained exactly.
Copy the lists to PC.
Edit the PC exports into the appropriate columns of the android lists.
Copy the new lists back to the under PKBA_data/exports/lists
Import the lists from SDcard -
Transfer lists to a new device
You can transfer lists to a new device using "Sync to iCloud". Both devices need to be using the same Apple ID.
Open the My Lists page and tap the export arrow. Select "Sync to iCloud" on device 1, and "Sync from iCloud" on device 2.
If you experience a problem, check that each device is syncing by adding a dummy record, sync up, delete the record and sync down again. If the deleted record is replaced that device is syncing.
If the second device is not syncing to the first, I suggest offload and reinstall the Pizzey and Knight app. Open Settings > tap iPhone Storage > scroll to Pizzey and Knight Birds > tap to open > select Offload App > then on the next page select to Reinstall the app.
If necessary, delete and reinstall the second device. See # Reinstall or transfer to a new device. -
Auto Sync not working
If Auto Sync is not working, first check that you are using the same Apple ID on both devices, and that you have a good internet connection. Also allow a few minutes for syncing to complete.
Next check that each device is syncing by adding a dummy record to a list, sync up, delete the record and sync down again. If the deleted record is replaced the device is syncing.
If the second device is not syncing to the first, I suggest offload and reinstall the Pizzey and Knight app. Open Settings > tap iPhone Storage > scroll to PK Birds Birds > tap to open > select Offload App > then on the next page select to Reinstall the app.
If necessary, delete and reinstall the second device. See # Reinstall or transfer to a new device. -
Import android lists from Google Drive
First, open the Pizzey and Knight android app and export the lists to Google Drive.
You can check the export by opening Google Drive and checking the pkbirds folder.
Next open the Pizzey and Knight iPhone app, open My Lists, and select the Export arrow.
Tap More > select "Android from Google Drive".
Enter your Google account and password.
Select to merge or overwrite as you choose.
Merge will keep the existing lists on your iPhone and add the android lists.
Overwrite will delete all lists on your iPhone and replace with the android lists. -
App stops working
Occasionally the app may be corrupted by an IOS update. The solution is to offload the PKBA app on your device and download again. This will retain your app data and bird lists.
To offload the PKBA app, open Settings > tap iPhone Storage > scroll to PK Birds > tap to open > select Offload App > on the next page select to Reinstall the app.
To download;
. Open the App Store on your device.
. Tap your account icon top right.
. Select Purchased > My Purchases
. Search for the Pizzey and Knight app and select to install. -
Transfer to an Android or IOS device
The Pizzey and Knight PC Edition is designed and built for Windows and cannot be installed onto an Android or IOS device. We have dedicated mobile apps for Android and IOS.
-
Download will not open
The installation must be done from an Administrator account. Check under Settings > Accounts that you have administrator privileges.
The download is a large file so does take a while to open when you first click on it.
The download may have become corrupted so perhaps try downloading again.
Windows security or antivirus may be preventing access to the file. Please check the security levels for your user account. Your antivirus can also be switched off temporarily. One trick we have learned with Windows 10 is to create a desktop folder and copy the file into there. Then right-click and select run as administrator.
If you don't make any progress I suggest get a PC technician to assist.
ERROR MESSAGE: Installation unable to copy files to local folders (DVD)
The error message is caused by Windows Security. It is easily fixed. Please do the following:
1. Create a folder on your desktop and call it "PK Birds".
2. Copy the contents or the DVD into the folder.
3. Run "PKBAsetup.exe" -
Missing images and photos
The simplest method of solving the problem is to uninstall and reinstall the Roberts PC program.
Delete the folder C:\PROGRAM FILES (X86)\PKBA Digital Edition
Bottom left of screen, type to search, type REGEDIT, run command
Find Computer\HKEY_CURRENT_USER\Software\PKBA
Right-click and delete
Reinstall the program. -
Transfer PC version lists
To transfer the bird lists, copy the userdata folder from the old machine to the new one.
The userdata folder is found under
c:\users\***YOUR NAME***\appdata\roaming\pkba\userdata\
If you don't find the lists there, run the app and go to Setup > Configuration > Directories > User Data Path. -
Uninstall and Reinstall
Uninstall and reinstall as follows.
Delete the folder C:\PROGRAM FILES (X86)\PKBA Digital Edition
Delete the folder C:\users\YOU_USER_NAME\appdata\roaming\pkba\userdata\
Bottom left of screen, type to search, type REGEDIT, run command
Find Computer\HKEY_CURRENT_USER\Software\PKBA
Right-click and delete
Reinstall the program. -
Contact Support
These support links provide solutions to the most common support questions from our users, and in most cases these are the standard replies that you will receive.
Your quickest solution is to check these links first.
If you cannot find a solution, please email: support@gibbonmm.com.
Please also include your;
. Registered name
. Registered gmail
. Name of device
. A description of the problem
Or you can contact us here.